![]()
![]()
![Robert Gaskins]() Robert Gaskins
Robert Gaskins invented PowerPoint, drawing on ten years of interdisciplinary graduate study at Berkeley and five years as manager of computer science research for an international telecommunications R&D laboratory in Silicon Valley. Gaskins managed the design and development of PowerPoint as a startup where it attracted the first venture capital investment ever made by Apple Computer. It was released for Macintosh in April 1987; soon after, it became the first significant acquisition ever made by Microsoft, who set up a new business unit in Silicon Valley to develop it further. Gaskins headed this new Microsoft group for another five years, completing versions of the PowerPoint product through the explosive initial growth of Microsoft Windows and the creation of the Microsoft Office bundle.
In this conversation, Robert discusses how PowerPoint evolved, and how it was named.
Geetesh: Twenty-five years ago, you created PowerPoint -- as far as the program is concerned, what's the same? And what's different?
Robert: Curiously, PowerPoint itself has probably changed less than the world around it has changed in twenty-five years.
PowerPoint was developed very carefully, and with a lot of planning for how it would evolve, so early on it achieved pretty much its complete set of concepts and functions. Since that time a tremendous amount of work has been required to re-implement it for many generations of new platform versions, but the product concept has remained stable. What is very different today is who uses PowerPoint, and how.
PowerPoint 1.0 (for Mac, April 1987) produced overhead transparencies on a black-and-white Macintosh for laser printing (normally on paper, to be photocopied to transparencies). It also produced notes for the presenter, and handouts for the audience.
![]() PowerPoint boxes, then and now. Left, PowerPoint 1.0 for Mac as shipped in 1987 by Forethought; right, PowerPoint 2010 being shipped today by Microsoft.
PowerPoint boxes, then and now. Left, PowerPoint 1.0 for Mac as shipped in 1987 by Forethought; right, PowerPoint 2010 being shipped today by Microsoft.
Overhead transparencies were clear films, the size of a sheet of A4 or letter paper, and were projected from a lighted platform through a mirror and lens positioned "overhead" on a raised arm. Before PowerPoint, they were usually produced by photocopying a page that had been typed by the department secretary (the only person with a typewriter), with hand-drawn diagrams. There was no color, because copiers then produced only black-and-white images.
Overhead presentations were used for "talking in meetings," designed for a fully lighted room (hence black letters on a clear back-ground) where the speaker and others could see one another and interact. Transparencies were not a performance in and of themselves but a focus point.
Using PowerPoint 1.0, presenters could directly control their own overheads and would no longer have to work through the person with the typewriter. PowerPoint handled the task of making the overheads all look alike; one change reformats them all. Typographic fonts were better than a typewriter, and charts and diagrams could be imported from MacDraw, MacPaint, and Excel, thanks to the new Mac clipboard. Macintosh had no color and no video out, but it was a good match to overheads.
![]() Dennis Austin was the first architect who designed the PowerPoint program, starting in late 1984; Thomas Rudkin joined him in 1986, and they developed all of the PowerPoint 1.0 software.
Dennis Austin was the first architect who designed the PowerPoint program, starting in late 1984; Thomas Rudkin joined him in 1986, and they developed all of the PowerPoint 1.0 software.
PowerPoint was designed to take advantage of graphical personal computers, specifically Macintosh and Windows. We introduced three major versions over its first five years, 1987 to 1992, corresponding to three kinds of presentations: PowerPoint 1.0 made black-and-white overheads; PowerPoint 2.0 (for Mac, 1988; for Windows, 1990) added color 35mm slides, sent over a modem to a service bureau for imaging and film processing; and PowerPoint 3.0 (for Mac and Windows, 1992) added video effects so video could replace "multimedia" shows, which simulated motion by using large banks of synchronized 35mm slide projectors.
![]() Design for PowerPoint 1.0 for Windows 2.0, October 1987, showing multiple-document interface. (This version was never shipped; PowerPoint 2.0 was the first version shipped for Windows, three years later.)
Design for PowerPoint 1.0 for Windows 2.0, October 1987, showing multiple-document interface. (This version was never shipped; PowerPoint 2.0 was the first version shipped for Windows, three years later.)
All through this early period PowerPoint was used primarily in businesses. In small businesses, PowerPoint was used for sales presentations to external customers. In large businesses, PowerPoint was also used for internal employee communication. But PowerPoint was by no means familiar to everyone. Even with PowerPoint, producing overheads and 35mm slides was still time-consuming and fairly expensive. Only organizations could afford presentation graphics—and mostly businesses, to make sales.
Gradually, laptops became capable of running PowerPoint slideshows and video projectors became smaller and brighter -- and both laptops and projectors became much cheaper. By around the year 2000, the whole process of producing overheads and 35mm slides disappeared, and PowerPoint was used directly for video shows, cutting out the step of making overheads or slides. With every step forward in convenience and every cut in cost, more and more people used presentation graphics -- the very large potential market gradually revealed itself.
Microsoft says that the Office product including PowerPoint is now installed on more than one billion computers, in every country worldwide. Just about every organization in the world uses it, not only companies large and small but entrepreneurs, artists, non-profits, students, governments, and religious leaders. Primary school children must pass exams in using PowerPoint, since their teachers believe that knowing it will be vital to their future success -- at all levels of education and in their careers.
Steven Pinker says that "these days scientists … cannot lecture without PowerPoint." Sermons are delivered using PowerPoint in church buildings rebuilt to incorporate large screens for the purpose. The Secretary of State uses PowerPoint to address the United Nations on questions of war and peace. Newspapers and magazines and books mention PowerPoint casually with no explanation needed. Novelists write chapters of their books in PowerPoint. Rich Gold says that "within today's corporation, if you want to communicate an idea to your peers or to your boss or to your employees or to your customer or even to your enemy, you use PowerPoint."
A world where so many people use PowerPoint is a very different world from twenty-five years ago. The world is also different in another way: looking back, it would seem that PowerPoint must always have been an obviously great idea. That isn't true at all. Most people who heard about PowerPoint early thought it was a bad idea -- often the same people who thought that Mac and Windows wouldn't catch on. When PowerPoint was being developed, those people were a clear majority. Today everybody understands the large market for PowerPoint which has been revealed.
![]() The PowerPoint group at Microsoft Menlo Park in 1992, when about a hundred people were working on the PowerPoint 3.0 version of the product.
Geetesh: Many stories have floated about how PowerPoint got its name—what's the real story?
Robert:
The PowerPoint group at Microsoft Menlo Park in 1992, when about a hundred people were working on the PowerPoint 3.0 version of the product.
Geetesh: Many stories have floated about how PowerPoint got its name—what's the real story?
Robert: There have been so many questions about how PowerPoint got its name that I decided to set down the entire story, once and for all, in the book I wrote to commemorate the twenty-fifth anniversary of PowerPoint’s first shipment. Here is how it happened.
We called our product "Presenter" for the three years of its development, and never imagined that the name wouldn't be available for the final product.
In those days, it was no concern that the corresponding domain name might not be available; there were only 115 domains registered (.com, .org, .edu, and .net) on the date that PowerPoint 1.0 shipped, and the web wouldn't come along for a while -- Tim Berners-Lee made the web publicly available for the first time on August 6, 1991, and the Mosaic browser wasn't released until 1993, after I had left Microsoft! If we had wanted a domain name, just about any domain name, it would have been no problem.
Toward the end of the development, we needed to register our product name as a trademark. Not all companies bothered about this; Microsoft, for instance, couldn't trademark either "Word" or "Excel" -- or even, for a long time, "Windows." But we thought it was prudent to have the name trademarked, and venture capital investors always liked to see "defensible" intellectual property being created, because that can add value at a liquidity event.
Much to our surprise, when the name went to our intellectual property lawyers for a pro-forma review, they responded that "Presenter" had been previously used for presentation software shipped along with presentation hardware by some company in New Jersey. So, very suddenly and very unexpectedly, we lacked a name for our product at the last minute. There was great pressure to come up with the name, because it was fundamental for preparing lots of printed materials with long lead times, which had to be ready to go in the box on ship day -- the manual, the reference cards, the box itself -- not to mention advertising and PR materials, and work on all that already had begun.
We spent at least a week with everyone trying to think up a new name. We had already used a name based on Aldus's PageMaker for our published database product FileMaker, so naturally there was some lobbying for another "family member" -- —SlideMaker? OverheadMaker? For those with mostly short-term interest, these seemed ideal: such a name would clearly express what the product does, would show the family resemblance of Forethought product names, and would use a model that customers already understood. From my longer-term outlook, though, it was entirely wrong to focus on the physical embodiment created by the first release of the product; that turned out to be an excellent call, after slides and overheads disappeared! And anyway, the product didn't make "slides," it made entire "presentations," composed of many slides plus other elements such as notes and handouts.
So, I resisted the family-style names and continued to think. The pressure was high, because we were about to ship. Then one morning, when I was taking a shower (where most of history's great discoveries seem to have occurred), I thought of the name PowerPoint, for no obvious reason. I went in to work and proposed it to other people. No one else much liked it, but I became attached to it. Later that same day, Glenn Hobin, our VP of Sales, returned from a sales trip, and he had an idea for a name: when his airplane was taking off, he had seen out the window along the runway a sign reading "POWER POINT." I took his independent discovery as a favorable omen, and we were truly out of time; so I forced the issue, and we sent the name PowerPoint off to our lawyers. Use of the extra internal upper-case letter was mandatory in those days for Mac software, based on Apple's style in product naming.
![]() The creators of PowerPoint, then and now. Top, left to right, are Dennis Austin, Robert Gaskins, and Thomas Rudkin, pictured in 1987.
Below, the same three pictured at a reunion dinner on 08 May 2012, with their wives. Left to right: Dennis Austin, Jan Austin, Leanna Gaskins, Jann Rudkin, Robert Gaskins, Thomas Rudkin. (Dennis Austin was the first architect who designed the PowerPoint program, starting in late 1984; Thomas Rudkin joined him in 1986, and they developed all of the PowerPoint 1.0 software.)
The creators of PowerPoint, then and now. Top, left to right, are Dennis Austin, Robert Gaskins, and Thomas Rudkin, pictured in 1987.
Below, the same three pictured at a reunion dinner on 08 May 2012, with their wives. Left to right: Dennis Austin, Jan Austin, Leanna Gaskins, Jann Rudkin, Robert Gaskins, Thomas Rudkin. (Dennis Austin was the first architect who designed the PowerPoint program, starting in late 1984; Thomas Rudkin joined him in 1986, and they developed all of the PowerPoint 1.0 software.)
Our lawyers reported that "powerpoint" had been registered in a number of classes of products, including fishing hooks and ballpoint pens (a PaperMate product in the 1970s), but hadn’t been registered for software -- we could use it. So we committed and started revising the drafts of our printed materials.
This really was at the very last minute: in my notebooks, I was using "Presenter" as late as 13 January 1987, in a presentation to Apple's VC group; but an entry from a week later, 21 January 1987, about a presentation to our Board of Directors, for the first time includes "PowerPoint (new name)." So the change was made just barely one month before our formal announcement, and three months before the first shipments of completed product boxes went to customers.
"PowerPoint" was properly registered as a trademark from the first ship of PowerPoint 1.0 on 20 April 1987, for "Prerecorded computer programs recorded on magnetic disks, in Class 9 (U.S. Cl. 38)."
In retrospect, it was great that we found a name so distinctive that it could come to mean "any presentation" or "any materials for delivering a presentation," as well as naming our specific product, and so abstract that it could survive the obsolescence of overheads and 35mm slides.
Plus, it suggested our goal of putting power into the hands of the individual content originator. The "Power" in "PowerPoint" was thought of, not as in "Powerful," but as in "Empowerment."
"PowerPoint" is a much better name, but if "Presenter" had been available, we would never have considered anything else.
![]() The old Forethought building in Sunnyvale, California, acquired by Microsoft along with PowerPoint, shown here in 1987 when a Microsoft sign had just been added.
The old Forethought building in Sunnyvale, California, acquired by Microsoft along with PowerPoint, shown here in 1987 when a Microsoft sign had just been added.
![]() The new PowerPoint building on Sand Hill Road in Menlo Park, California, built to house a much larger team, shown here in 1992 at about the time of PowerPoint 3.0.
The new PowerPoint building on Sand Hill Road in Menlo Park, California, built to house a much larger team, shown here in 1992 at about the time of PowerPoint 3.0.
![]() Robert Gaskins has recently written a book published to coincide with the twenty-fifth anniversary of PowerPoint's first shipment, recounting stories of the perils narrowly evaded as a startup, dissecting the complexities of being the first distant development group in Microsoft, and explaining decisions and insights that enabled PowerPoint to become a lasting success well beyond its original business uses.
Robert Gaskins has recently written a book published to coincide with the twenty-fifth anniversary of PowerPoint's first shipment, recounting stories of the perils narrowly evaded as a startup, dissecting the complexities of being the first distant development group in Microsoft, and explaining decisions and insights that enabled PowerPoint to become a lasting success well beyond its original business uses.
Sweating Bullets: Notes about Inventing PowerPoint
by Robert Gaskins
Published by Vinland Books 2012,
ISBN: 978-0-9851424-2-1,
Library of Congress Control: 2012936438,
Paperback 6” x 9”, 512 pp.,
US$17.99, £9.99, €12.99, ¥1,588
Special Offer: If you are an Indezine reader and would like your copy of the book signed, you can get a free personalized bookplate, hand-signed by Robert Gaskins, to be pasted into your book. Just send an email note and request to robertgaskins@gaskins.org, and include:
- The name and address to which you want the bookplate sent, and
- If you'd like any (necessarily brief) inscription.
The home page for Robert Gaskins is on the web at http://www.robertgaskins.com. His site includes the full text of his recent book, for free download in searchable PDF format, as well as many unpublished documents from the early days of PowerPoint, all on the web at http://www.robertgaskins.com/powerpoint-history/.
Categories: interviews, memorabilia, powerpoint
![]()










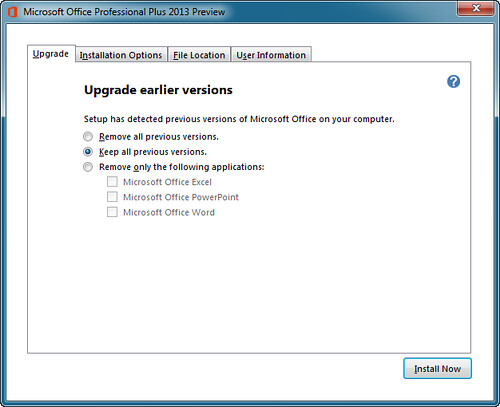


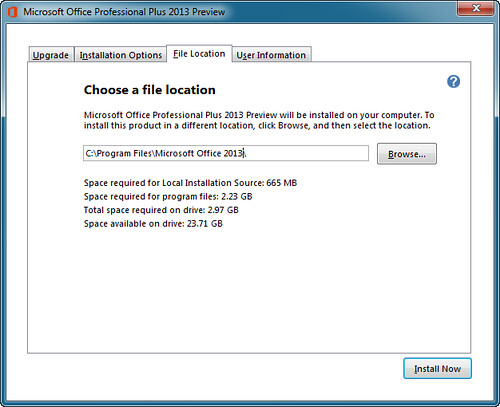
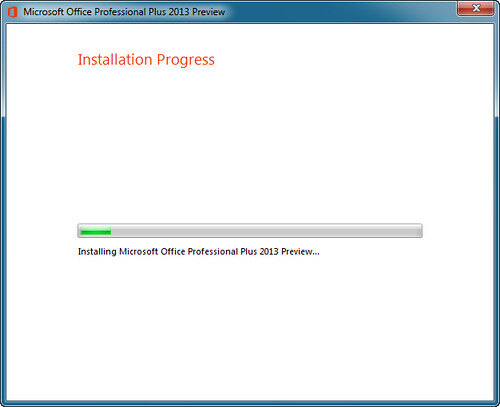


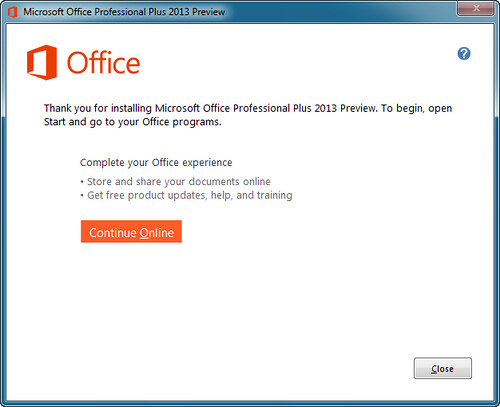

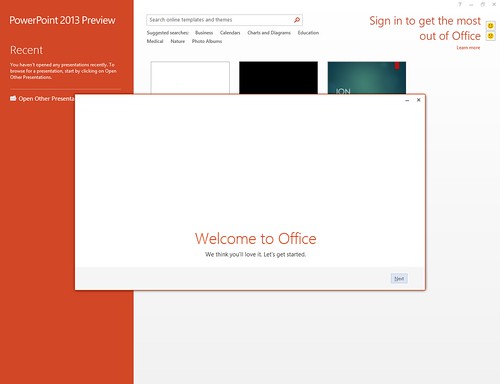






















 Robert Gaskins has recently written a book published to coincide with the twenty-fifth anniversary of PowerPoint's first shipment, recounting stories of the perils narrowly evaded as a startup, dissecting the complexities of being the first distant development group in Microsoft, and explaining decisions and insights that enabled PowerPoint to become a lasting success well beyond its original business uses.
Robert Gaskins has recently written a book published to coincide with the twenty-fifth anniversary of PowerPoint's first shipment, recounting stories of the perils narrowly evaded as a startup, dissecting the complexities of being the first distant development group in Microsoft, and explaining decisions and insights that enabled PowerPoint to become a lasting success well beyond its original business uses.
